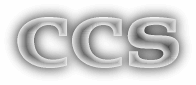
|
Complete Computer Services We accept: Paypal, credit cards, U.S. & Canadian money orders, U.S. checks. |
|
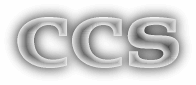
|
Complete Computer Services We accept: Paypal, credit cards, U.S. & Canadian money orders, U.S. checks. |
|
Introducing CCS:
Home - This is Your site
Ink and Toner Cartridges
Free program cleans your monitor
Articles, Fiction, Jokes
Humor, Games, Other Interesting Sites
Visit our other site for stories, jokes & creative expression
Food For Thought
Change the background of this page
Every car owner knows (or should know) that when you own a car, you also have some responsibility for keeping the car in good shape. If you fail to change the oil regularly and the engine siezes, you can't blame this on the dealer. There are also problems caused by normal use. You don't call your car dealer if you get a flat tire. Then there are accidents. Whether it is your fault or the fault of another driver, you don't expect your dealer to be responsible for dents or broken windows.
A Personal Computer is no different. When you own a computer, you are responsible for keeping it at the optimum level of performance. If you fail to perform basic maintenance, the system will slow down, display errors or freeze. There are also problems caused by normal use. Mice and keyboards, particularly when used by children, tend to have a shorter lifespan. Like a flat tire on your car, you wouldn't expect your dealer to replace it. The most common cause of mouse and keyboard failure is crumbs and sticky food substances. Then there are accidents. When you download software off the net or let your well-meaning friend make changes to your configuration, you invite the possibility of errors, software incompatibilities and viruses. Like a car accident, this is not the dealer's responsibility to correct.
How can the non-technical owner of a personal computer keep it functioning properly? Unfortunately, unlike a car, few PCs come with an instruction manual that discusses maintenance. Fortunately, others have seen this need and created books which serve this purpose. One of the most popular series, because they are well-written, easily understood and even humorous, is the "For Dummies" series. Find the one which matches the operating system you are using, as in "Windows 98 For Dummies" or "Windows XP for Dummies." Don't just buy it - read it, too. Your computer will not function any better just because this book remains unread on your bookshelf. Even with a scanner connected, your PC can't read and even if you scanned the pages, it won't understand them. It is up to YOU to follow the steps to keep your PC trouble-free. This guide is not meant to replace the detailed book, only as a quick refresher on PC Maintenance.
Always shut down the PC by going to start and then shut down.
Wait for it to either shut down (many do so automatically) or display the message "It is safe to turn off your PC." If you just turn it off without doing this, at the very least you will be waiting a few minutes the next time you turn it on, as your PC checks for errors. At worst, you will have damaged some files, have lost what you were last working on and possibly caused your PC to be unable to boot.
Protect yourself against viruses.
Use a good virus checking program. Do not download unknown programs off the web. Do not accept questionable disks from friends. Do not open unknown attachments in your email.
Remember that any PC attached to the Internet is using two-way communications.
A hacker can ride the signal into an unprotected PC and steal information or unleash a virus. Protect yourself against intruders. If you have a fast connection to the Internet which is always on or if you spend hours a day connected, make sure you are using a firewall. This is a program which prevents hackers from getting into your PC. There are a few firewalls that are not only good, they are free. I recommend Tiny Personal Firewall but there is also Sygate and Zone Alarm. MacAfee and Norton have their own which can be purchased as a package with their anti-virus software and utilities. I recommend Symantec/Norton Desktop Utilities, which do a good job of diagnosing and repairing problems with your PC.
Routinely check the validity of files stored on your disk.
There is a reason why scandisk has been included with Microsoft products for many years and why it pops up automatically if you don't power down correctly. It does a pretty good job of finding problems with your disk. When you save, delete or change files on the disk, they get written out to specific sectors. In order to keep your computer running efficiently, changes are not written immediately. Imagine if you typed a line in your document and the program immediately searched the directory (called the FAT for File Allocation Table) for the next available space, wrote out the line then went back to the directory to record that this sectore was now in use. Your PC would crawl as it continuously updated the hard drive. Instead, the operating system uses a method called buffering, where changes are stored in much faster RAM and written to the disk in spurts, during appropriate periods. These periods can be 1) when the buffer is getting filled, 2) when you shut down the program or switch to another program, 3) during a period of inactivity and 4) when you power down your PC. To finish recording all the information on a file, the data is recorded to available sectors (which may not follow in order but be scattered across the disk) and then the FAT records where all the sectors composing this file exist. Now what happens if you shut down the PC without going through the shutdown procedure? It is possible that some of the changes have not yet been written to the disk. The FAT may show that a particular file is recorded on sectors 5-10 when in fact due to changes it actually takes up sectors 5-10 and 16-20. The next time you open that file, the data from sectors 16-20 will not be loaded since the FAT doesn't know these are part of the file. If the EOF (end of file) character which marks the physical end of a file was not recorded, the program may not know where the file ends. You will see part of the file and other data which follows. If the following data was not written by the same program (assume you are using a word processor and the following data is part of a spreadsheet), you will see gibberish since the word processor can not interpret the spreadsheet format.
Scanning for errors
Scandisk reads the FAT (as a safety measure, there are actually two FATs so one can be checked against the other). It compares this to data actually stored on the disk. It checks for bad sectors (these can be sectors which are physically bad and unusable or sectors which are logically bad that can be corrected by reformatting). It checks for files which are longer or shorter than the FAT reports and areas where the FAT seems to think that two different files exist in the same sector (crosslinked). When it finds a problem, depending on the program setting, it may ask you to take action or it may make a correction automatically. I allow Scandisk to make automatic corrections and to delete what it reports as stray sectors. You should run scandisk periodically, such as once a week. To do it manually, click the My Computer icon. Then right-click (using the right mouse button) on the disk. Choose Properties then Tools.
Defragmenting the drive
After a successful scandisk, you may want to run defrag, from the same tools menu. Defrag does not fix actual problems but it helps make your PC run more efficiently. As you edit files on your PC, they become scattered across the disk. The reason can be explained like this: You save a file and it takes up sectors 1-5. You save another file and it takes up sectors 6-10. Now you open the first file and add to it. It is now too large to fit in sectors 1-5, so some of it is written to sectors 11-15. As files are edited and deleted, they begin to scatter across the disk. You can hear the hard drive working harder as the heads move back and forth, locating all the pieces. Defrag reads these files into memory and then writes them out in contiguous blocks. Disks with their files stored as contiguous blocks read and write more efficiently.
If your PC turns on and begins to load but can't boot
- hit the reset button or turn the power off and on. When it starts loading, hold the F8 key. You should get a menu asking how you want windows to load. Choose Safe Mode. If this works, windows will load without most of the drivers needed for various devices. After it has loaded, go back to start - shutdown and choose restart. Sometimes this is enough to correct the problem.
Still no boot, freezing or low system resources
Removing uneccessary programs.
Many software programs insist that they be loaded each time you start up your PC. The problem is that each of these programs takes up system resources. You have a finite amount of resources. This has nothing to do with memory, so adding more RAM will not solve the problem of being out of resources. Another problem this causes is that sometimes two programs are vying for the same memory space and interfere with each other. This results in error messages, system crashes, freezes or very slow performance. Many freeware programs available on the Net are actually spyware. (Kaaza, Bearshare, Gator). They spy on you and report to their creators which sites you have visited so that you can be targeted for advertisements and spam. In order to operate, these spyware programs have to load at startup and constantly monitor your activity. Naturally, this takes up resources and slows down your PC. There are a number of free programs on the net which remove spyware.
Incidentally, get rid of those programs that claim to free up or increase your RAM. Most of them do nothing useful and many of them are actually harmful. The same is true about programs that claim to prevent system crashes. Many of them actually cause the crash in the first place.
If your system is running, you can press alt-ctrl-del (hold down the alt and ctrl keys together, then press DEL once). This will bring up a screen showing all programs currently running. See if there are any you don't recognize and make a note of it. Also see if there are any that say "not responding." This means that the program is loaded but hung. You can click on this line to highlight that program and then click End Task. In a few seconds, the offending program will be unloaded from memory.
MSConfig is not available for all versions of Windows.
Click start-run and enter msconfig. If it is not already checked, click the selective startup box. Then click the tab for startup programs. Here you will see a list of all the programs which are loaded at startup with a checkbox next to each. Make a note of any programs which you don't recognize. Look for programs which do not need to be loaded every time. If you don't run AOL every time you use your PC, there is no reason for it to be loaded. The same for Microsoft Office. The more programs you can unload, the faster your PC will start, the more resources you will have available and the more responsive it will behave. Unchecking these boxes is harmless. It does not delete anything, it just prevents it from loading at start up. If you accidentally uncheck a needed program, you can always go back and check it. When you have finished, click OK. Msconfig will ask you if you wish to reboot your PC. Your changes do not become active until you do so. Pay attention to see if anything doesn't work. If something doesn't work, it might be because you unchecked a program that was needed. For example, if your scanner doesn't work, you may have unchecked the program which connects your scanner to the PC.
Go to the control panel - add/remove software. Look at the list and remove programs you don't need.
Useful Utilities
Symantec/Norton Desktop - a suite of utilities to correct problems with your PC, recover deleted files, turn your PC into a fax machine, copy hard drives and partitions, backup your hard drive as a compressed image file on CD.
V-Com PowerDesk (formerly Ontrack)- the best file manager around. View files and file contents with customized layouts (can view numerous file layouts including databases, spreadsheets, images). Includes an FTP program, file finder, directory compare and much more.
Regcleaner - cleans debris from the registry. Your registry grows as you add and remove programs. Removing the debris and shrinking the registry makes your system run more efficiently.